(네이버 블로그에서 옮겨온 글이며, 21.07.15에 쓰여진 글입니다.)
우리는 컴퓨터에 무엇인가를 설치하는 것을 무수히 많이 해봤다. (특히 게임^^)
자바도 그런것들과 똑같이 그냥 컴퓨터에 다운로드를 받아 설치를 해주면 된다.(고 생각했다.)
그러나 자바를 설치하려고 해당 홈페이지에 들어가면 온갖 영어들로 가득해 혹시나 잘못 설치하진 않을까, 그러다가 컴퓨터가 고장나진 않을까 하는 두려움이 있다. 나는 쫄보니까..
이 글은 그런 나를 위해 자바를 성공적으로 설치할 수 있도록 도와주는 글이다.
추후 자바를 설치할 날이 다시 온다면 이 글을 읽고 잘 설치할 수 있도록...자바 설치 하는 법 지금부터 시작!
1. 확인하기
일단 자바가 컴퓨터에 설치되어 있는지를 먼저 확인해주어야 한다. 다른거 설치하다가 본인도 모르는 사이에 자바가 설치된 경우도 굉장히 많다!
자바가 깔려 있는지 확인하는 방법은 윈도우 검색창에 cmd 라고 검색 - 명령 프롬프트 실행. (윈도우 + R을 누른 후 cmd를 입력해줘도 된다.)
그럼 알 수 없는 까만 화면이 나오고, 커서가 깜박이는데, 거기에 그냥 java라고 입력한 후 엔터를 누르면 쉽게 확인이 가능하다.
(*참고 : java -version 이라고 검색해봐도 된다. java가 설치되어 있다면 버전 숫자로 간단하게 뜬다.)
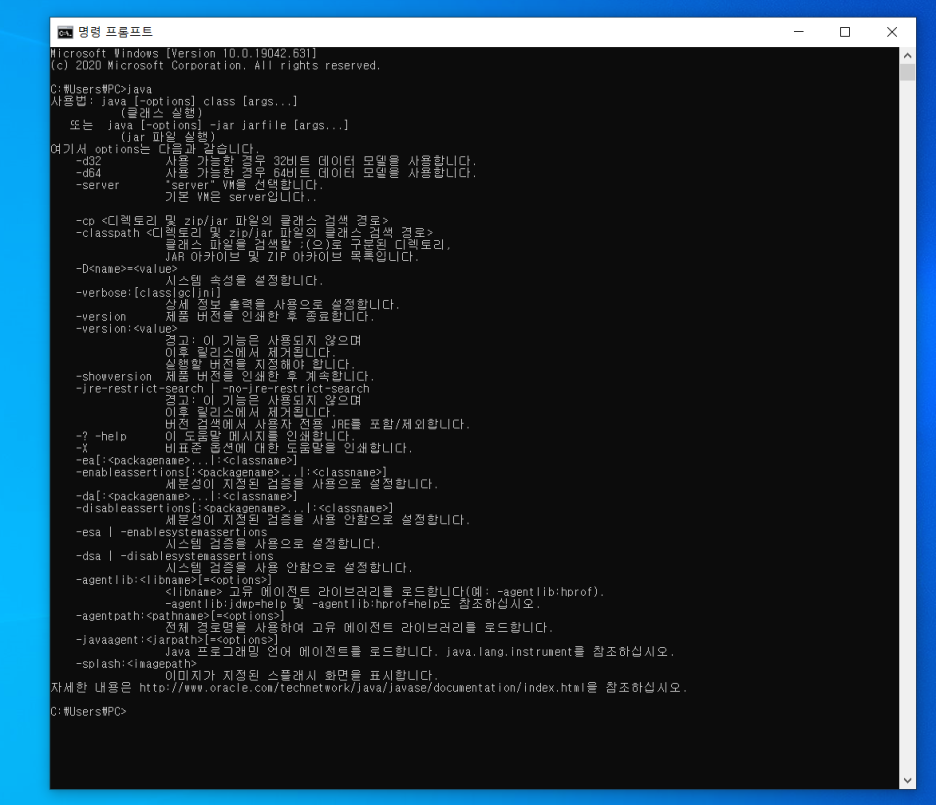
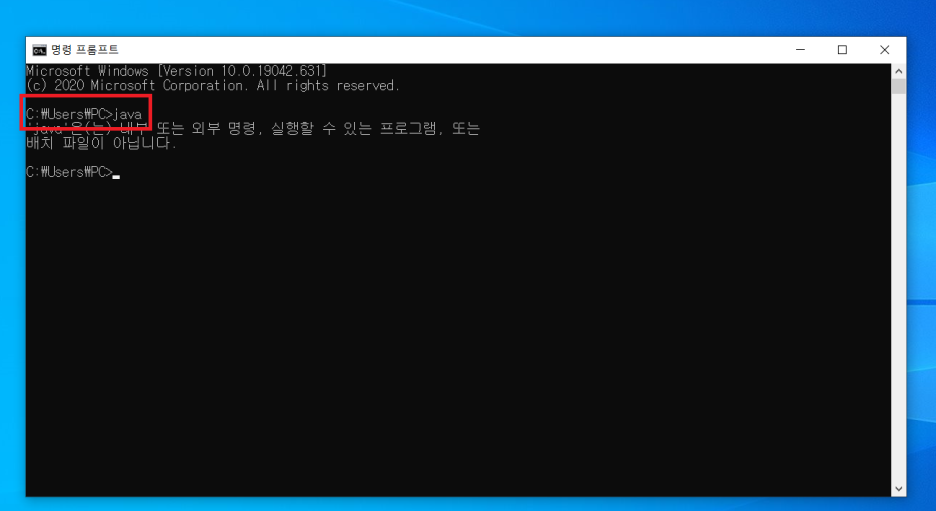
설치가 되어 있다면 6번으로 넘어가자. 설치가 안되어 있다면 2번으로.
2. 검색하기
자바가 설치되어있지 않다면 이제부터 진짜 시작. 구글에 'java jdk download'라고 검색해준다.
Oracle 홈페이지에 들어가면(보통 제일 위에 뜨는 링크) java를 다운 받을 수 있다.

자바는 계속 발전하고 업데이트 되기 때문에 이 글을 보는 시점에 따라 설치하려는 자바의 버전이 달라질 수 있다.
최신 버전의 자바가 업데이트 되었어도, 전 버전의 자바를 사용해도 아무 문제 없다. 본인의 입맛따라 설치해주면 된다. (그러나 사용하는 IDE 버전에 따라 영향을 미칠수도....)(java1.8버전은 이클립스 2019년 버전과 호환)
여기는 2021년 7월. 꽤 높은 버전의 자바가 나왔지만 난 8버전을 쓸거다. 나는 쫄보라 남들이 많이 쓰는 걸로 일단 설치....
(*참고 : jdk란? Java Dvelpop Kit의 약자로, 자바언어로 무엇인가를 개발하려고 할 때 꼭 필요한 키트.
jre은 jdk에 속해있다. jdk를 다운 받으면 jre도 자동으로 설치가 된다.)
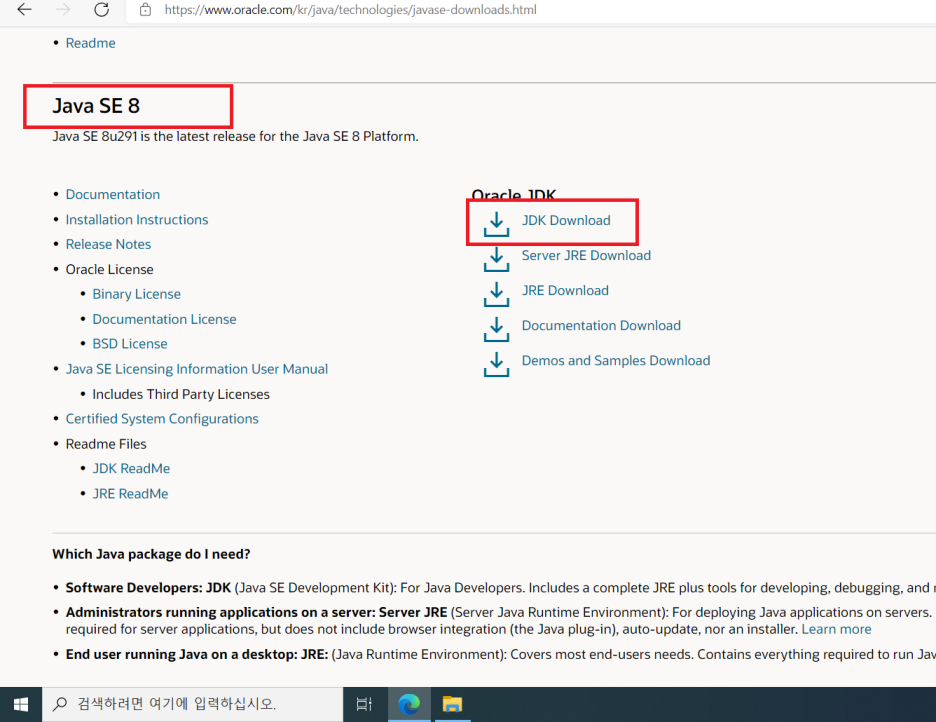
(*참고 : java SE 8u291 뜻? java Standard Edition 8버전의 update가 291번 진행되었다.)
아 참!! 자바를 다운받기 위해서는 오라클 회원가입이 필요하다. 영어로 회원가입을 해야하지만 쫄지말자. 어렵지 않다. 회원가입 방법은 따로 설명하지 않겠음!
3. 또 확인하기
원하는 버전을 눌러주면 수 많은 알 수 없는 다운로드 파일이 나오는데 본인의 컴퓨터 운영체제에 맞는 파일을 선택해 다운받는다.(대부분 윈도우일거다)
또, 윈도우 같은 경우 32비트와 64비트를 제공한다. 본인의 컴퓨터가 몇비트인지 확인하는 방법은 [윈도우 탐색기 - 내PC 우클릭 - 속성]을 보면 몇 비트인지 쉽게 알 수 있다.
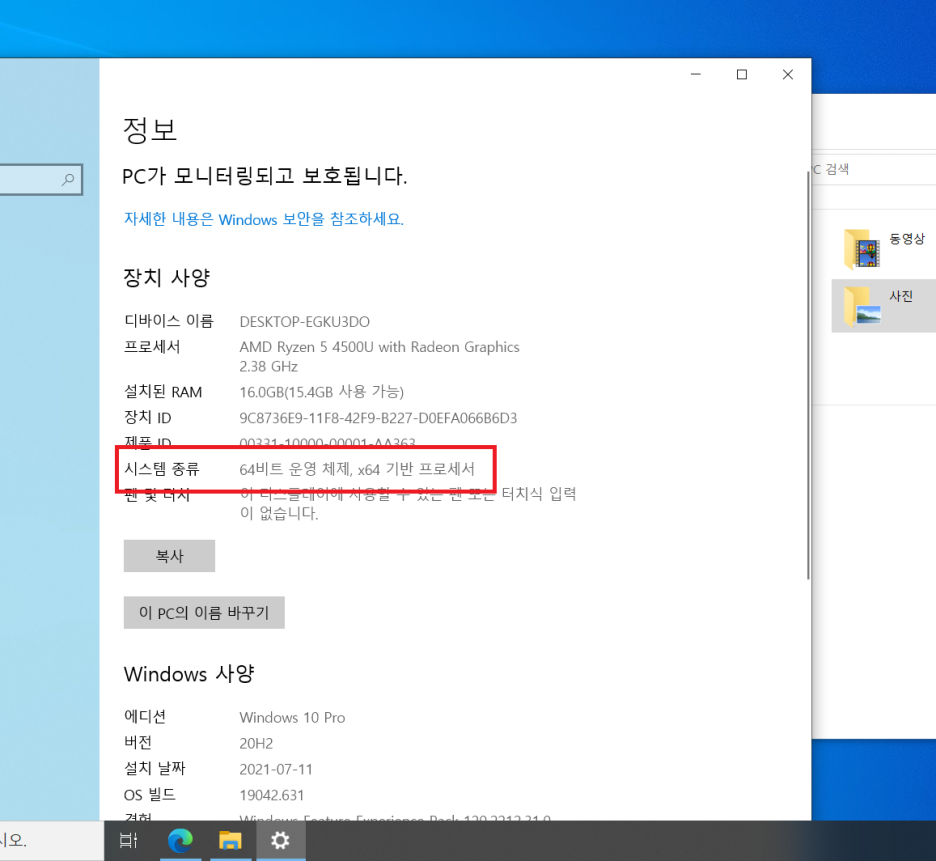
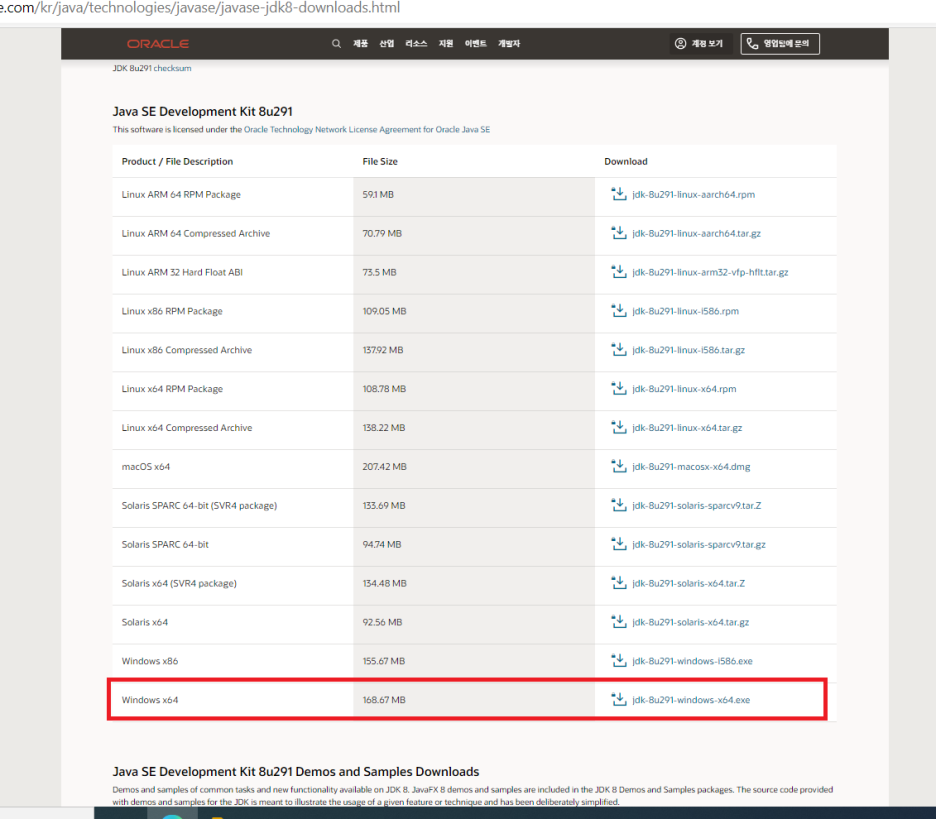
그리고 본인의 운영체제에 맞는 다운로드 파일 선택!
4. 진짜진짜 자바 다운로드!!!!
여기는 진짜 게임 깔듯이 쭉쭉 진행해주면 된다.
(자바가 어디에 설치되는지 경로는 한 번 쯤 확인해 줄 것!)
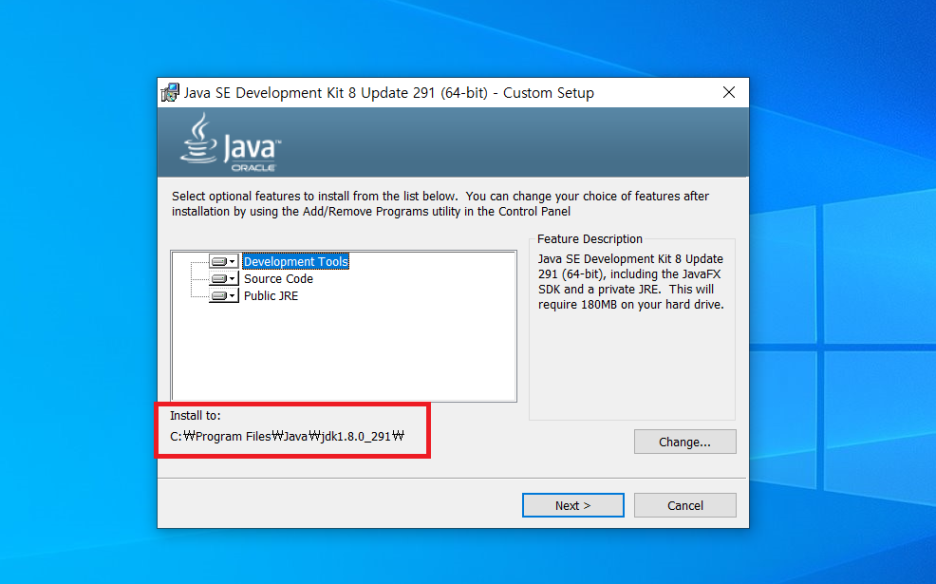
5. java 입력하기
자바 설치가 완료 되었다면 정말로 잘 설치가 되었는지 확인해봐야한다. 1번에서 했었던 cmd를 검색해 까만 창을 띄어준 후(*참고 : 콘솔 or 터미널 이라고 함) 다시 한 번 java를 입력해본다. 그럼 아까와 달리 뭐라뭐라 주저리주저리 나오게 된다. 무슨말인지는 모르겠지만 자바 설치가 성공적으로 이루어진거다!
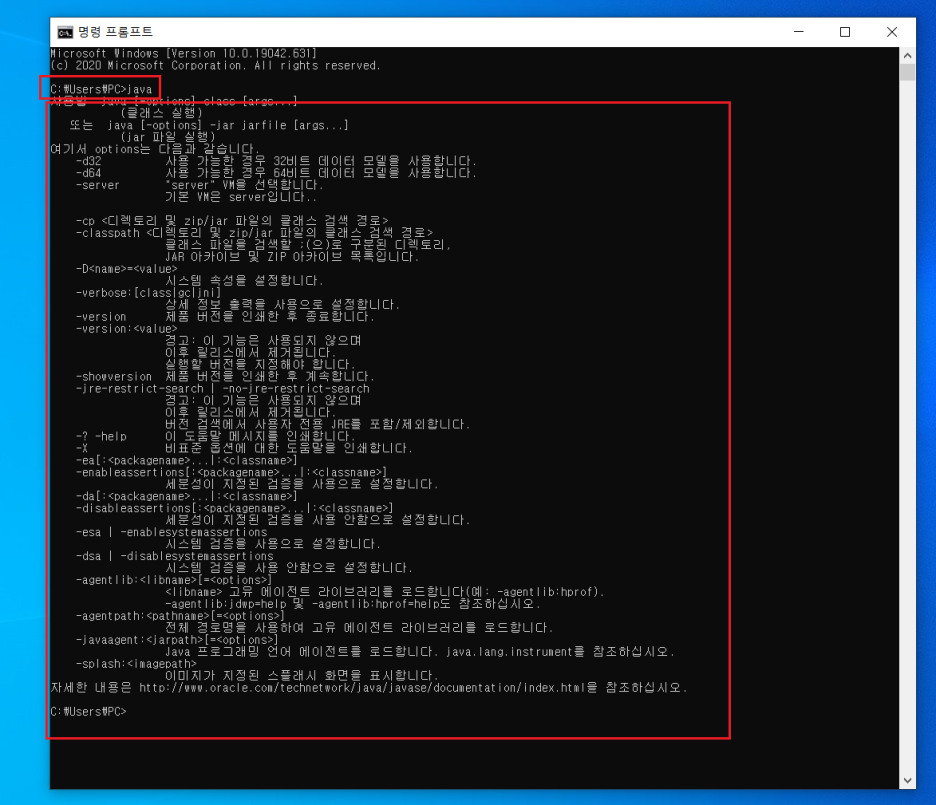
6. javac 입력하기
하지만 여기서 끝난게 아니다. 까만창(콘솔)에 이번에는 javac라고 입력해본다.
또 다시 뭐가 아니라고 뜨는데.... 이건 자바 설치는 됐는데 아직 세팅이 덜 끝난거라고 볼 수 있다.
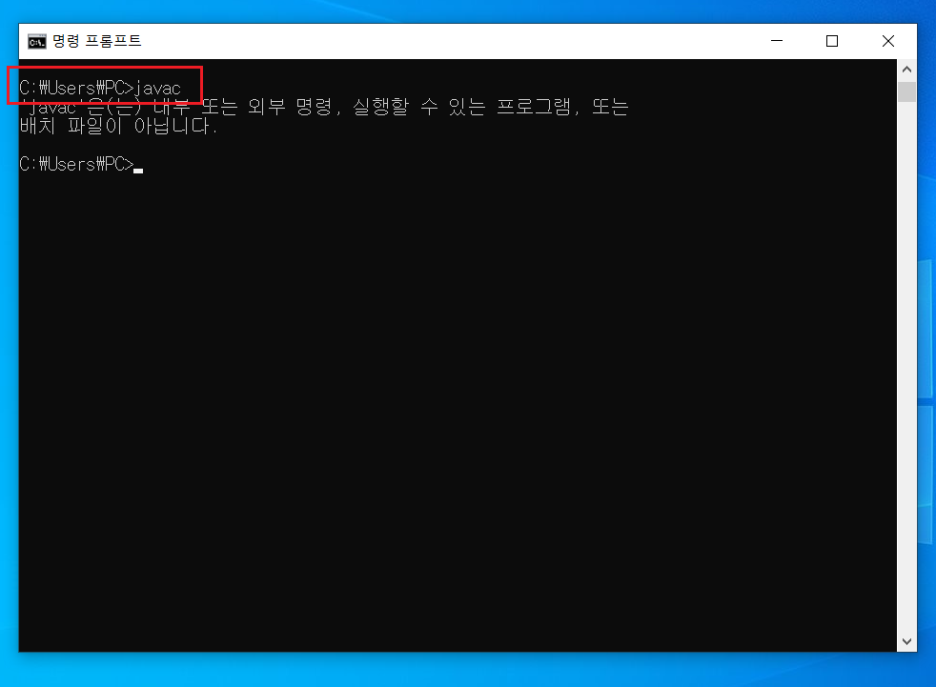
javac는 우리가 앞으로 작성할 자바 소스(코드)를 컴파일 할 때 사용하는 프로그램인데, 그 프로그램이 어느 디렉토리에서 실행했을 때 실행되도록 설정이 되어있지 않은거다. (나중에 설명을 더 잘하게 된다면 더 이해하기 쉽게 수정해 봐야지..) 컴파일이란 소스코드를 기계언어로 바꿔주는 것.
7. 환경변수 설정
난 이 단계가 제일 무서웠다. 한 번도 해보지 않은거라 괜히 건드리면 안되는 걸 건드리는 것 같은 기분이 들었었던....
(1) 세팅 마무리를 위해 [윈도우 탐색기 - 로컬 디스크(C:) - Program Files - java - jdk**** - bin] 으로 이동해서 이 파일의 경로를 복사(Ctrl +c)해준다. (jdk 뒤의 숫자는 중요하지 않다. 버전에 따라, 업데이트 횟수에 따라 다름. 폴더 이름이 jdk로 시작하는 것이 중요하다.) *참고 : 저 경로는 java가 설치되어 있는 파일의 경로다.
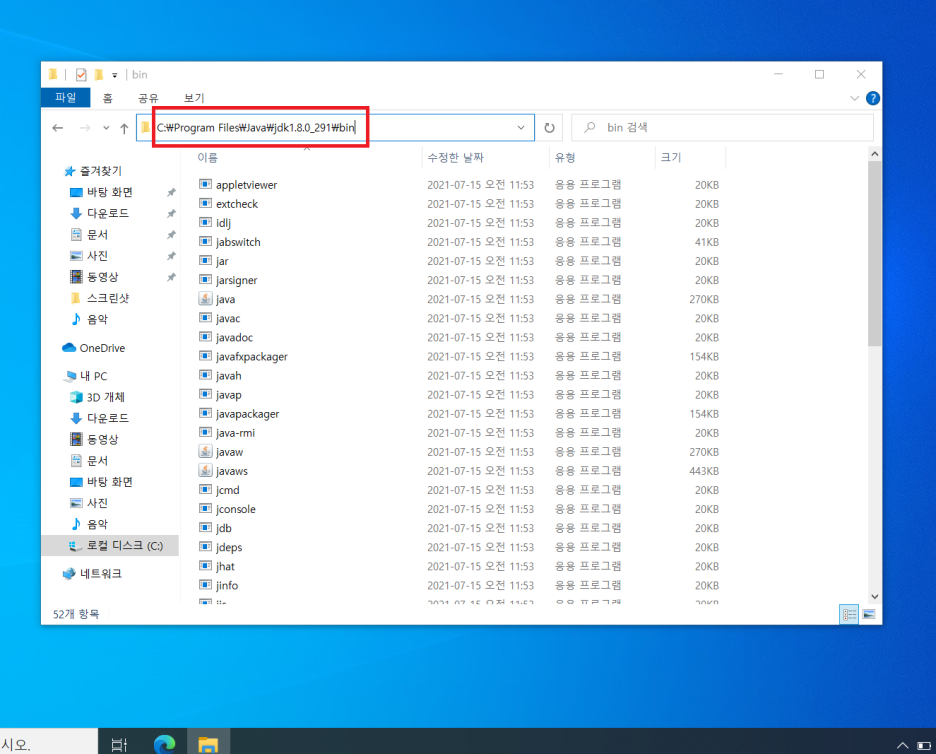
(2) 복사한 파일 경로 붙여넣기
[내 PC 우클릭 - 속성 - 고급 시스템 설정 - 고급 - 환경 변수 - 시스템 변수 - path 더블클릭 - 새로 만들기 - 아까 복사한 파일 경로 붙여넣기 - 확인!]
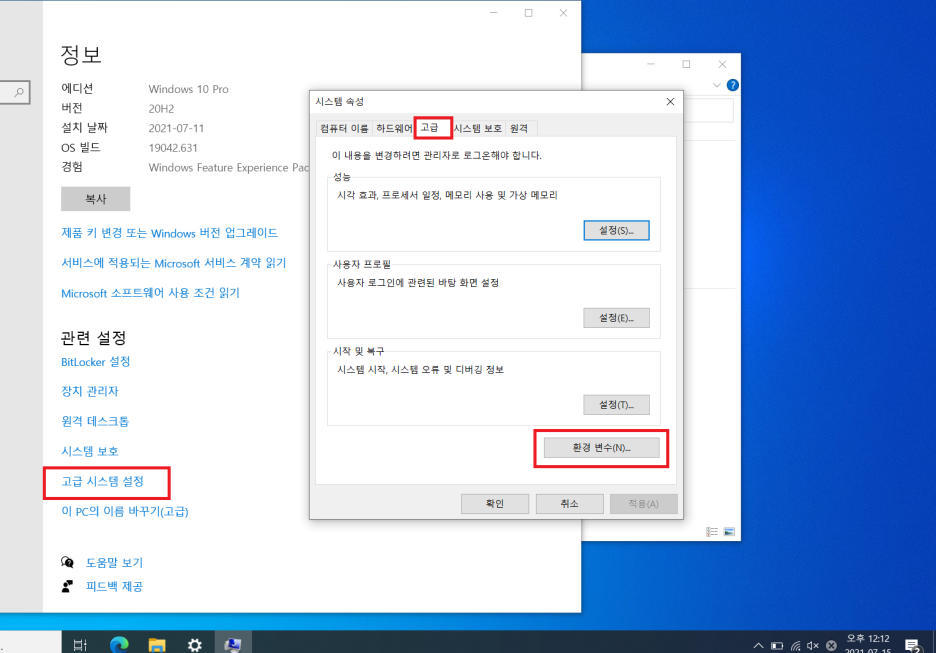
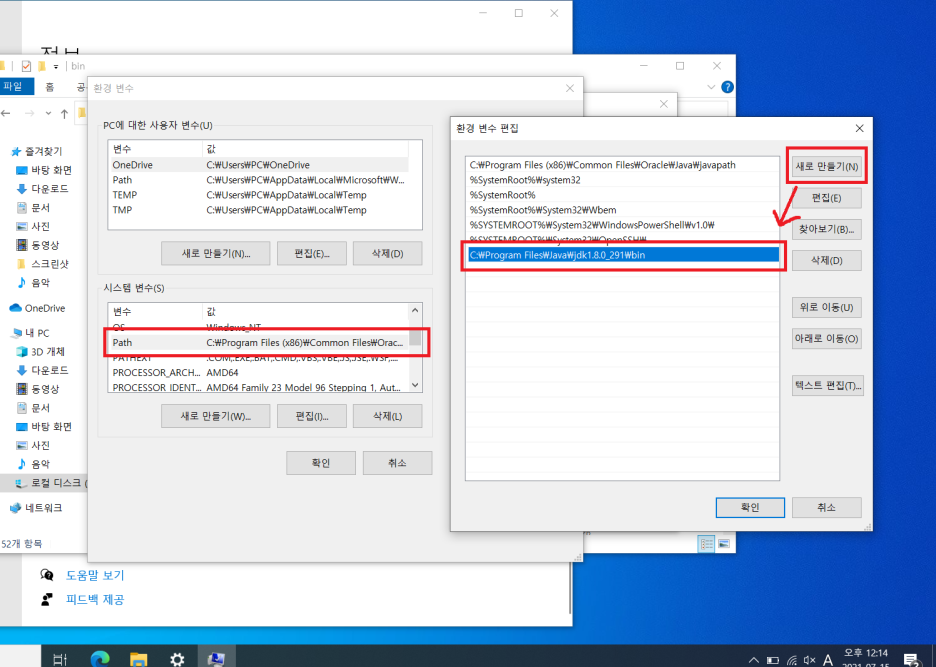
8. 또 javac 입력하기
진짜 끝났다. 다시 cmd를 입력하고 까만창(콘솔) 켜서 javac를 입력!!! 이번에도 뭐라뭐라 주저리주저리 나왔다면 진짜진짜 자바 설치 완료다!!!!
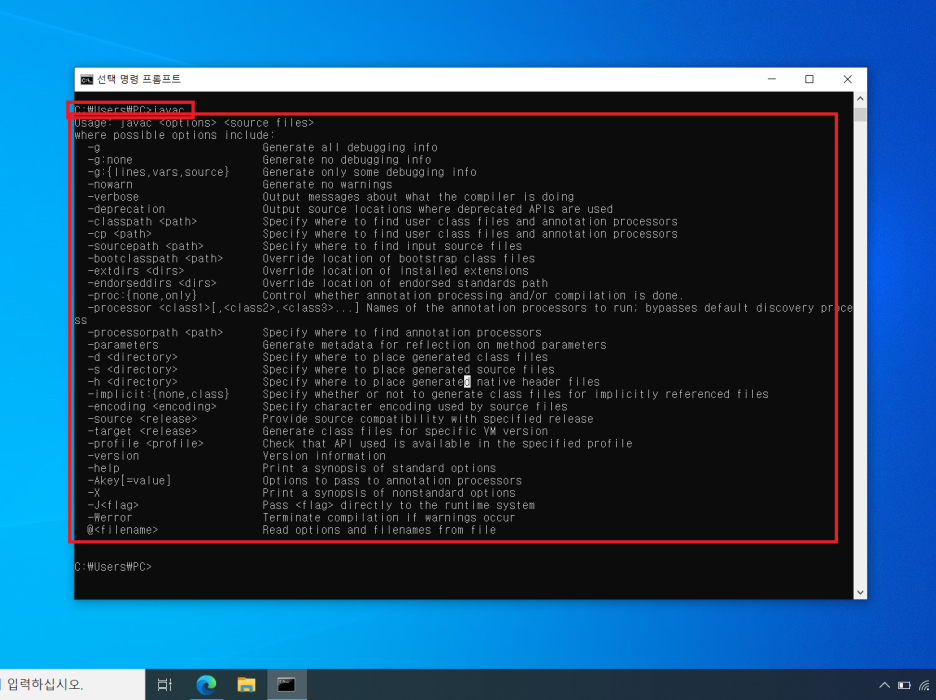
(*참고 : javac -version 을 입력해도 된다. 버전 정보가 간단하게 뜬다.)
(*참고 : javac를 다시 입력 할 때 아까 썼던 콘솔창은 껐다가 새로 켜줘야한다.(새로고침 느낌으로))
***참고 이미지***
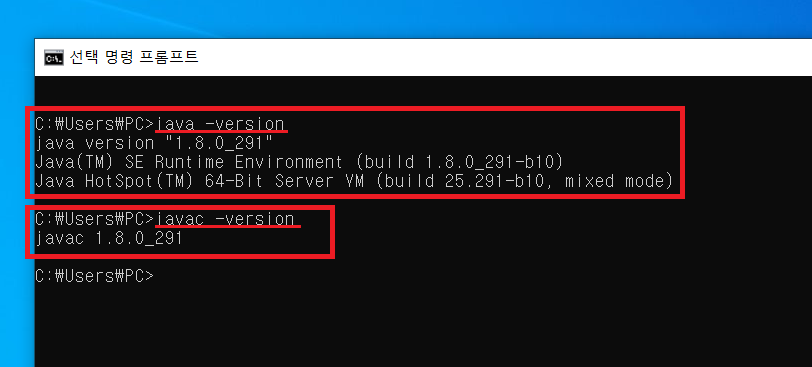
이렇게 자바 진짜 설치 완료! 헤메지 말고 한 번에 설치하자!
'기타 지식' 카테고리의 다른 글
| API명세서로 협업하기 (1) | 2024.04.20 |
|---|---|
| [용어정리] 모바일 웹에서 앱 실행하기 - 딥링크, 다이다믹링크, URI Scheme, Universal Link, App Link (1) | 2022.12.12 |
| 스프링 프레임워크 버전 업데이트 하는 방법(Eclipse, Maven환경) (0) | 2022.02.06 |
| Mysql8버전 계정 생성과 권한 부여 (0) | 2022.01.23 |
| (이클립스) Workspace 여러개 만들기 (0) | 2022.01.23 |


댓글